
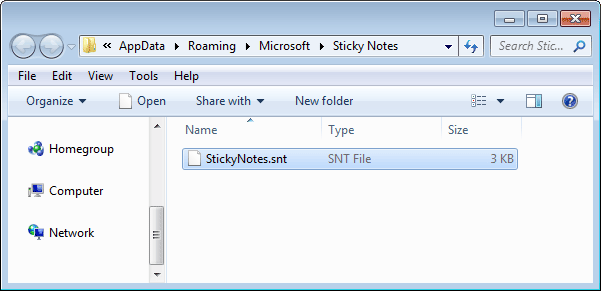
Right click on this file and open it with Notepad as it is a file format that is not recognized by Windows. That’s where you’ll see the StickyNotes.snt file. Navigate to the folder below: C:\Users\\AppData\Roaming\Microsoft\Sticky Notes You will now see hidden files that were not visible before, and they will fade slightly in comparison to the other folders/files. Under the View tab, select Show hidden files, folders, and drives and click Apply and OK. Search for Show Hidden Files in Windows search and open it. There is one folder where you can find the contents of deleted Sticky Notes notes. Some files are hidden to protect them from being accidentally deleted - mostly system files. Your computer does not display all visible files and folders. Now close Sticky Notes and relaunch it and you will see all the deleted notes from that day back in the list.
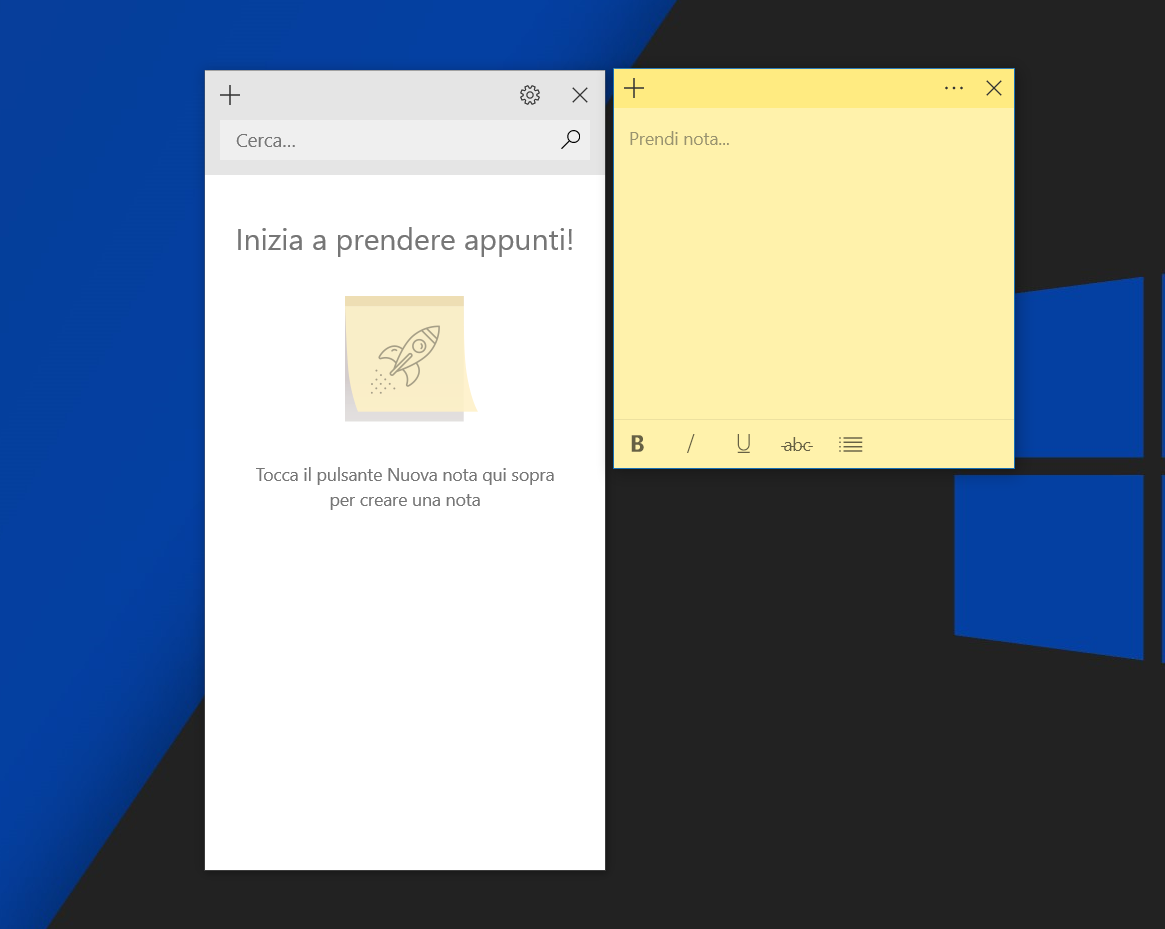
In my case, there was no previous version because I stopped using Sticky Notes last year and I will share why later in the guide. If there is a previous version, select it, and click Restore, Apply, and OK. Under the Previous Versions tab, you will find older versions of Sticky Notes with a date. You can also use the Alt+Enter shortcut if you have a desktop shortcut for an application to launch the Properties dialog directly. You can restore Sticky Notes to a previous version which will restore all deleted notes the next time you launch Sticky Notes.įind Sticky Notes, right click on it and select Properties. Microsoft has made it difficult to find this feature, but it is there and easy to use. How long these deleted notes remain depends on your Outlook settings, but if you’ve never used them, chances are they still are.


 0 kommentar(er)
0 kommentar(er)
